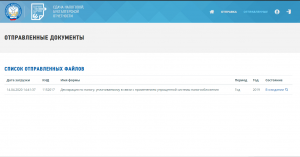Зайдите в входящую ТТН, отмените проведение, удалите всю номенклатуру из Розницы (не строки ТТН) с проблемами, нажмите записать — соответствие восстановиться, проведите документ.
APC INDEX MISMATCH win32kfull.sys
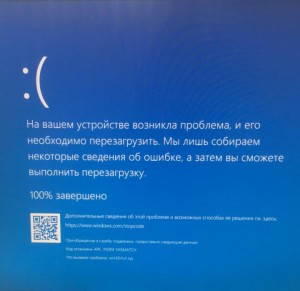
При попытке печати система валится в синий экран.
Код остановки: APC INDEX MISMATCH
Что вызвало проблему: win32kfull.sys
Удаление обновления решает проблему.
Добавление:
Проблема с драйверами Kyocera. При обращении к принтеру (при попытке печати) система ловит BSOD.
Некоторые программы (1с, например) обращается к принтеру при запуске, поэтому BSOD можно словить просто при запуске этих программ.
Лечение по советам пользователей (любой из вариантов):
— Удаление обновления;
— Замена драйвера принтера с KX на XPS версию (либо KX более старой версии) ;
Номера обновлений на разных версиях Windows (спасибо Pavel Dyachuck):
Windows 10 version 1803 — KB5000809 (OS Build 17134.2087)
Windows 10 version 1809 — KB5000822 (OS Build 17763.1817)
Windows 10 version 1909 — KB5000808 (OS Build 18363.1440)
Windows 10 version 2004 and 20H2 — KB5000802 (OS Builds 19041.867 and 19042.867).
Распределение продаж на несколько ККМ в Рознице 2.3
ранее в рознице было 2 регистра сведений распределение продаж , распределение поступлений , теперь один он называется распределение номенклатуры , находиться в настройках магазина( НСИ, магазины) самый крайний справа ярлык . выглядит как желтая папка с зеленой стрелкойу вас должна бть настроена товарная группа на каждую организацию и созданы 2 склада на пример ип и ооо в засвисимости от настроек регистра и товарных групп будут рапределяться продажи , поступления по организациям, его также можно найти в меню все функции ,или функции для технического специалиста , регистры сведений
Заполнение документа график отпусков на 2020 год по фактически состоявшимся отпускам
Для заполнения документа График отпусков на 2020 год по фактически состоявшимся отпускам необходимо в документе установить дату 2019 года (например 31.12.2019) и нажать Заполнить.
Не отображаются договора контрагента в выписке по рублевому счету
- Проверить дубли валют
- Проверить не стоит ли признак валютного у договора.
1с через RemoteApp закрывает панель задач
|
Установил терминальный доступ к 1с на сервере Windows 2008 R2. Клиенты: Windows 7 x86/x64. Работает неплохо, но при открытии приложения на полный экран, 1с закрывает панель задач. Проблема присутствует только при разрешении экрана 1366×768 и горизонтальном расположении панели задач, то есть снизу или сверху.
Проблема решается, если:
1. Поменять разрешение на другое, например, выставить 1360х768
2. Использовать второй монитор. При этом если на первом экране выставлено разрешение 1366х768 и на нем же запускается приложение, то проблема не проявляется.
3. Переместить панель задач в вертикальный режим, то есть слева или справа.
4. Установить хотфикс от Microsoft на клиентском компьютере и перезагрузиться (см. в аттаче).
|
http://www.raymond.pro/poleznye-programmy/1s-predpriatie/1s-cerez-remoteapp-zakryvaet-paneli-zadac/Windows6.1-KB2582172-x64.msu?attredirects=0&d=1
http://www.raymond.pro/poleznye-programmy/1s-predpriatie/1s-cerez-remoteapp-zakryvaet-paneli-zadac/Windows6.1-KB2582172-x86.msu?attredirects=0&d=1
Ошибка SDBL: Ожидается выражение (pos=…..
Почистите кэш 1С.
Server 2012 R2 Terminal Role + RDP = Winlogon ID 4005 (Xthysq экран и выкидывает)
В итоге помогло следующее:
1. Удалить KB3172614, перезагрузка
2. Если есть, удалить KB3197875, перезагрузка
3. Установка KB3197875, перезагрузка
4. Установка KB4012213 + KB4012216, перезазгрузка
Проблема ушла после этих шаманств с установкой-удалением и перезагруками
Мне лично помог 1 шаг.
Проблема масштабирования RDP в Windows 10 на мониторах с высоким разрешением
Проблема масштабирования RDP в Windows 10 на мониторах с высоким разрешением
При использовании мониторов с высоким разрешением (4k DPI) в Windows 10 пользователи часто сталкиваются с тем, что текст, значки и другие элементы устаревших программ, несовместимых с экранными режимами HiDPI, становится слишком мелким, размытыми и нечитаемыми.
Частично эта проблема была исправлена в обновлении Fall Creators Update за счет внедрения дополнительной поддержки динамического масштабирования DPI, однако при подключении к рабочему столу удаленного компьютера по RDP, проблема масштабирования все еще сохраняется (все также отсутствует поддержка нормального масштабирование для клиента mstsc.exe).
В Windows 8.1 и Windows 10 по-умолчанию локальный DPI передается в RDP подключение, в результате все значки и текст в таком окне становятся очень мелкими и плохо читаемыми.

В качестве обходного пути можно использовать для RDP подключений приложение RDCMan, но есть решение и для родного клиента mstsc.exe.
Смысл в том, что для конкретных приложений можно создать отдельный файл манифеста (.manifest).
Чтобы этот функционал заработал, чтобы Windows при запуске приложения пыталась сначала получить данный из файла манифеста приложения. Для этого в ветке реестра HKLM\SOFTWARE\Microsoft\Windows\CurrentVersion\SideBySide создать ключ типа DWORD (32 бит) со именем PreferExternalManifest и десятичным значением 1.

Затем в каталоге %SystemRoot%\System32\ (в нем хранится клиент mstsc.exe) нужно создать файл mstsc.exe.manifest со следующим текстом:
<?xml version="1.0" encoding="UTF-8" standalone="yes"?>
<assembly xmlns="urn:schemas-microsoft-com:asm.v1" manifestVersion="1.0" xmlns:asmv3="urn:schemas-microsoft-com:asm.v3">
<dependency>
<dependentAssembly>
<assemblyIdentity
type="win32"
name="Microsoft.Windows.Common-Controls"
version="6.0.0.0" processorArchitecture="*"
publicKeyToken="6595b64144ccf1df"
language="*">
</assemblyIdentity>
</dependentAssembly>
</dependency>
<dependency>
<dependentAssembly>
<assemblyIdentity
type="win32"
name="Microsoft.VC90.CRT"
version="9.0.21022.8"
processorArchitecture="amd64"
publicKeyToken="1fc8b3b9a1e18e3b">
</assemblyIdentity>
</dependentAssembly>
</dependency>
<trustInfo xmlns="urn:schemas-microsoft-com:asm.v3">
<security>
<requestedPrivileges>
<requestedExecutionLevel
level="asInvoker"
uiAccess="false"/>
</requestedPrivileges>
</security>
</trustInfo>
<asmv3:application>
<asmv3:windowsSettings xmlns="http://schemas.microsoft.com/SMI/2005/WindowsSettings">
<ms_windowsSettings:dpiAware xmlns:ms_windowsSettings= "http://schemas.microsoft.com/SMI/2005/WindowsSettings" >false</ms_windowsSettings:dpiAware>
</asmv3:windowsSettings>
</asmv3:application>
</assembly>

Перезагрузите Windows, и попробуйте удаленно подключиться к другому компьютеру/серверу с помощью mstsc.exe. Как вы видите, содержимое RDP окна теперь отображается нормально.
Аналогичным образом можно создать файл манифеста для любого приложения, который не поддерживает нативное масштабирование.
Не забудьте почистить кэш, но или удалить, создать пользователя.
Отчетность не через операторов, бесплатно
Если у Вас есть электронная подпись, Вы всегда можете сдать отчет через https://service.nalog.ru/. Все заморочено, но возможно.