Если у Вас Windows 10, попробуйте выключить галочки в пункте меню Win+U — Показывать анимацию Windows и т.д.
Рубрика: Windows
Удаленный сканер
https://www.quest.com/remotescan/
APC INDEX MISMATCH win32kfull.sys
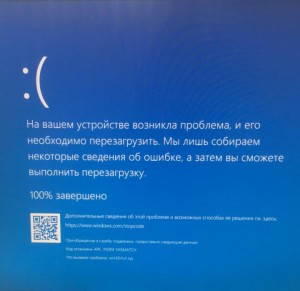
При попытке печати система валится в синий экран.
Код остановки: APC INDEX MISMATCH
Что вызвало проблему: win32kfull.sys
Удаление обновления решает проблему.
Добавление:
Проблема с драйверами Kyocera. При обращении к принтеру (при попытке печати) система ловит BSOD.
Некоторые программы (1с, например) обращается к принтеру при запуске, поэтому BSOD можно словить просто при запуске этих программ.
Лечение по советам пользователей (любой из вариантов):
— Удаление обновления;
— Замена драйвера принтера с KX на XPS версию (либо KX более старой версии) ;
Номера обновлений на разных версиях Windows (спасибо Pavel Dyachuck):
Windows 10 version 1803 — KB5000809 (OS Build 17134.2087)
Windows 10 version 1809 — KB5000822 (OS Build 17763.1817)
Windows 10 version 1909 — KB5000808 (OS Build 18363.1440)
Windows 10 version 2004 and 20H2 — KB5000802 (OS Builds 19041.867 and 19042.867).
1с через RemoteApp закрывает панель задач
|
Установил терминальный доступ к 1с на сервере Windows 2008 R2. Клиенты: Windows 7 x86/x64. Работает неплохо, но при открытии приложения на полный экран, 1с закрывает панель задач. Проблема присутствует только при разрешении экрана 1366×768 и горизонтальном расположении панели задач, то есть снизу или сверху.
Проблема решается, если:
1. Поменять разрешение на другое, например, выставить 1360х768
2. Использовать второй монитор. При этом если на первом экране выставлено разрешение 1366х768 и на нем же запускается приложение, то проблема не проявляется.
3. Переместить панель задач в вертикальный режим, то есть слева или справа.
4. Установить хотфикс от Microsoft на клиентском компьютере и перезагрузиться (см. в аттаче).
|
http://www.raymond.pro/poleznye-programmy/1s-predpriatie/1s-cerez-remoteapp-zakryvaet-paneli-zadac/Windows6.1-KB2582172-x64.msu?attredirects=0&d=1
http://www.raymond.pro/poleznye-programmy/1s-predpriatie/1s-cerez-remoteapp-zakryvaet-paneli-zadac/Windows6.1-KB2582172-x86.msu?attredirects=0&d=1
Проблема масштабирования RDP в Windows 10 на мониторах с высоким разрешением
Проблема масштабирования RDP в Windows 10 на мониторах с высоким разрешением
При использовании мониторов с высоким разрешением (4k DPI) в Windows 10 пользователи часто сталкиваются с тем, что текст, значки и другие элементы устаревших программ, несовместимых с экранными режимами HiDPI, становится слишком мелким, размытыми и нечитаемыми.
Частично эта проблема была исправлена в обновлении Fall Creators Update за счет внедрения дополнительной поддержки динамического масштабирования DPI, однако при подключении к рабочему столу удаленного компьютера по RDP, проблема масштабирования все еще сохраняется (все также отсутствует поддержка нормального масштабирование для клиента mstsc.exe).
В Windows 8.1 и Windows 10 по-умолчанию локальный DPI передается в RDP подключение, в результате все значки и текст в таком окне становятся очень мелкими и плохо читаемыми.

В качестве обходного пути можно использовать для RDP подключений приложение RDCMan, но есть решение и для родного клиента mstsc.exe.
Смысл в том, что для конкретных приложений можно создать отдельный файл манифеста (.manifest).
Чтобы этот функционал заработал, чтобы Windows при запуске приложения пыталась сначала получить данный из файла манифеста приложения. Для этого в ветке реестра HKLM\SOFTWARE\Microsoft\Windows\CurrentVersion\SideBySide создать ключ типа DWORD (32 бит) со именем PreferExternalManifest и десятичным значением 1.

Затем в каталоге %SystemRoot%\System32\ (в нем хранится клиент mstsc.exe) нужно создать файл mstsc.exe.manifest со следующим текстом:
<?xml version="1.0" encoding="UTF-8" standalone="yes"?>
<assembly xmlns="urn:schemas-microsoft-com:asm.v1" manifestVersion="1.0" xmlns:asmv3="urn:schemas-microsoft-com:asm.v3">
<dependency>
<dependentAssembly>
<assemblyIdentity
type="win32"
name="Microsoft.Windows.Common-Controls"
version="6.0.0.0" processorArchitecture="*"
publicKeyToken="6595b64144ccf1df"
language="*">
</assemblyIdentity>
</dependentAssembly>
</dependency>
<dependency>
<dependentAssembly>
<assemblyIdentity
type="win32"
name="Microsoft.VC90.CRT"
version="9.0.21022.8"
processorArchitecture="amd64"
publicKeyToken="1fc8b3b9a1e18e3b">
</assemblyIdentity>
</dependentAssembly>
</dependency>
<trustInfo xmlns="urn:schemas-microsoft-com:asm.v3">
<security>
<requestedPrivileges>
<requestedExecutionLevel
level="asInvoker"
uiAccess="false"/>
</requestedPrivileges>
</security>
</trustInfo>
<asmv3:application>
<asmv3:windowsSettings xmlns="http://schemas.microsoft.com/SMI/2005/WindowsSettings">
<ms_windowsSettings:dpiAware xmlns:ms_windowsSettings= "http://schemas.microsoft.com/SMI/2005/WindowsSettings" >false</ms_windowsSettings:dpiAware>
</asmv3:windowsSettings>
</asmv3:application>
</assembly>

Перезагрузите Windows, и попробуйте удаленно подключиться к другому компьютеру/серверу с помощью mstsc.exe. Как вы видите, содержимое RDP окна теперь отображается нормально.
Аналогичным образом можно создать файл манифеста для любого приложения, который не поддерживает нативное масштабирование.
Не забудьте почистить кэш, но или удалить, создать пользователя.
Проблема с RemoteApp — потеря фокуса
Нашел два решения:
1.
redirectclipboard:i:1
redirectposdevices:i:0
redirectprinters:i:0
redirectcomports:i:1
redirectsmartcards:i:1
devicestoredirect:s:*
drivestoredirect:s:*
redirectdrives:i:1
session bpp:i:16
prompt for credentials on client:i:1
span monitors:i:0
use multimon:i:0
remoteapplicationmode:i:1
server port:i:3389
allow font smoothing:i:0
promptcredentialonce:i:1
authentication level:i:2
full address:s:192.168.0.200
remoteapplicationprogram:s:||1cfull
remoteapplicationname:s:1cfull
remoteapplicationcmdline:s:
alternate full address:s:SERVERNAME
disableremoteappcapscheck:i:1
alternate shell:s:rdpinit.exe
screen mode id:i:2
winposstr:s:0,3,0,0,800,600
compression:i:0
keyboardhook:i:2
audiocapturemode:i:0
videoplaybackmode:i:1
connection type:i:2
disable wallpaper:i:1
allow desktop composition:i:1
disable full window drag:i:1
disable menu anims:i:1
disable themes:i:1
disable cursor setting:i:1
bitmapcachepersistenable:i:0
audiomode:i:0
redirectdirectx:i:0
autoreconnection enabled:i:1
prompt for credentials:i:0
negotiate security layer:i:1
remoteapplicationicon:s:
shell working directory:s:
gatewayhostname:s:
gatewayusagemethod:i:4
gatewaycredentialssource:i:4
gatewayprofileusagemethod:i:0
use redirection server name:i:0
networkautodetect:i:1
bandwidthautodetect:i:1
displayconnectionbar:i:1
enableworkspacereconnect:i:0
gatewaybrokeringtype:i:0
rdgiskdcproxy:i:0
kdcproxyname:s:
2.
1. Использовать RDP client 7 версии
2. установка hkcu\control panel\desktop\forgroundlocktimeout в 0
3. (возможно хуже не будет) установка указанных выше патчей и на сервер и на клиентов.
и есть способы отобразить все же пропавшие окна
1 способ Alt+tab — не всегда помогает
2 способ Ctrl+alt+esc — не всегда помогает
3 способ ctrl+alt+end и нажать отмена — помогает.
Посмотрю сегодня, что работает.
====================================
Помогает поднятие версии RDP до 8.1
https://www.microsoft.com/ru-RU/download/details.aspx?id=41036
Если пройти по ссылке выше, то ссылки на обновление не работают, поэтому ставим обновления:
KB2574819, KB2830477, KB2857650, KB2913751
https://www.microsoft.com/ru-RU/download/details.aspx?id=40986 -x64
Указанный порт не существует пр установке принтера HP 125
Устанавливаю принтер HP125 по сети. Принтер расшарен на машине с Windows7. Имя компьютера на котором принтер допустим Петров. При установке на другой машине с Windows 8 ругается что порт не найден. Решение в переименовании компьютера в имя на английском. Всплыла другая проблема, при первой(!!!!) печати ругается страница напечатана неправильно. Решение: распечатать одну страницу на расшаренном компьютере. (-‸ლ)

подключение принтера через порт LPR
На машине с принтером в Установке и удалении программ – Компоненты Windows выбираем Other Network File and Print Services (Другие службы доступа к файлам и принтерам сети). Windows подымет демона LPD, который слушает на 515 порту для всех принтеров, которые есть на машине. Принтеры даже не требуется расшаривать.
Пусть эта машина называется WORKER с ip адресом 10.131.2.2, его полное имя в домене WORKER.MYDOMAIN.LOCAL, принтер в окне принтеров имеет имя HP LASERJET 6L
На машине-клиенте аналогично подымаем эту службу в Установке и удалении программ. Затем добавляем принтер, указываем, что он Локальный и выбираем Создать порт, тип порта — LPR порт, далее будет окно, в котором указываем полное FQDN имя хоста с LPD сервером или его IP-адрес (то есть или 10.131.2.2 или WORKER.MYDOMAIN.LOCAL) и полное имя принтера (то есть пишем HP LASERJET 6L).
Отключение Caps Lock в Windows
Проблему случайного включения режима Caps Lock путём задевания одноимённой клавиши можно решить встроенными средствами Windows.
- Windows XP:
-
- Пуск
- Панель управления
- Язык и региональные стандарты
- Языки
- Языки и службы текстового ввода
- Подробнее
- Настройка
- Параметры клавиатуры
- Отключение режима Caps Lock
- Клавишей SHIFT.
- Windows 7:
-
- Пуск
- Панель управления
- Часы, язык и регион
- Смена раскладки клавиатуры или других способов ввода
- Языки и клавиатуры
- Клавиатуры и другие языки ввода
- Изменить клавиатуру
- Переключение клавиатуры
- Отключение режима Caps Lock
- Клавишей SHIFT.
- Windows 10
-
- Пуск (щелчок правой кнопкой мыши)
- Панель управления
- Часы, язык и регион
- Язык
- Дополнительные параметры
- Переключение методов ввода
- Изменить сочетания клавиш языковой панели
- Переключение клавиатуры
- Отключение режима CAPS LOCK
- Клавишей SHIFT.
- Windows 10 (альтернативный вариант)
-
- Пуск
- Параметры
- Время и язык
- Регион и язык
- Сопутствующие параметры
- Дополнительные параметры даты и времени, региональные параметры
- Язык
- Дополнительные параметры
- Переключение методов ввода
- Изменить сочетания клавиш языковой панели
- Переключение клавиатуры
- Отключение режима CAPS LOCK
- Клавишей SHIFT.
В результате, в отличие от использующегося по умолчанию переключения режима Caps Lock (включён/выключен), становится возможным удобное и гарантированное его выключение простым нажатием клавиши Shift вне зависимостиот текущего состояния Caps Lock.
Сброс настроек протокола TCP/IP в Windows 7/Windows 2008
Достаточно часто в случае поражения вашего компьютера вирусами или другими системными сбоями, могут наблюдаться непонятные проблемы с сетевыми приложениями, начиная с того, что могут просто не отображаться Web-станицы и заканчивая невозможностью подключиться к сети. Поэтому в таких случаях бывает целесообразно выполнить полный сброс параметров протокола TCP/IP в Windows 7 или Windows 2008, в результате можно вернуть все сетевые настройки и состояние библиотеки WinSock в первоначальные «чистые» настройки, т.е. фактически это переустановка TCP/IP. Сбросить настройки TCP/IP можно следующим образом:
- Запустите командную строку cmd с правами администратора («Run As Administrator»)
- Затем последовательно выполните следующие команды:
ipconfig /flushdns
nbtstat -R
nbtstat -RR
netsh int reset all
[на win7 ругается, поэтому используем след команду:
netsh int ip reset c:\resetlog.txt
При этом журнал сброса сохранится в корне диска C:\ если опустить приставку c:\ то журнал будет сохранен в текущем каталоге. После этого следует перезагрузить компьютер.
После использования этой команды в реестре сбросятся к «заводским» следующие ветки регистра:
SYSTEM\CurrentControlSet\Services\Tcpip\Parameters\
SYSTEM\CurrentControlSet\Services\DHCP\Parameters\]
netsh int ip reset
netsh winsock reset
Затем выполните следующую команду:
netsh interface tcp set global autotuninglevel=disabled
- Перезагрузите компьютер