Сделал синхронизация ЗУП-БУХ, по сотрудникам, в доках все по сотрудникам а в проводках сводно, чтобы исправить Администрирование – Параметры учета – настройка плана счетов – Учет расчетов с персоналом — По сотрудникам.
Рубрика: Uncategorized
ТТН ЕГАИС не все номенклатуры попадают в поступление
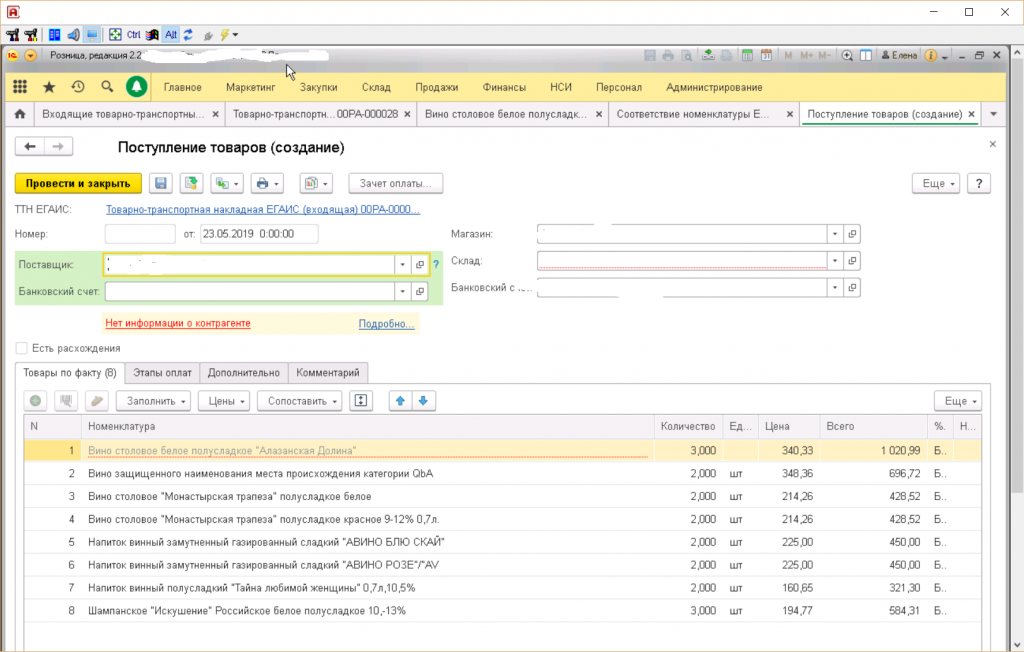
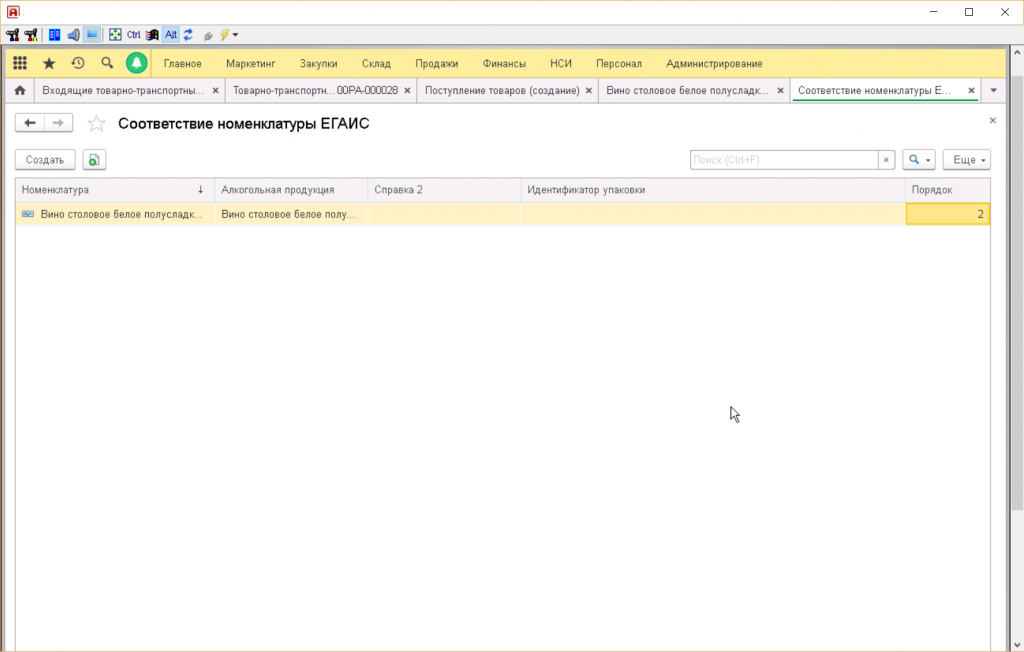
порядок вместо 2 нужно поставить 1.
HP 3015 PCL XL error
HP 3015 PCL XL error

ЗУП в табеле вместо Г выводит К
Вводим Неявки и болезни с состоянием «время исполнения государственных или общественных обязанностей». Не забываем ввести возврат на работу. Уже после этого в табеле печатается Г на эти дни. Чтобы Г сохранилось и после ввода расчетного документа, нужно скопировать в ПВР Основные начисления организаций копию расчета Оплата по среднему заработку, назовем его Оплата гособязанностей, на закладке Время в нем заменим Вид времени Командировка на Невыходы на время исполнения гособязанностей. В расчетном документе выбираем этот расчет. Готово.
У меня не скачиваются вложения с gmail
Добавьте в файл C:\Windows\System32\drivers\etc\hosts строчки:
212.19.149.178 mail-attachment.googleusercontent.com
212.154.168.241 mail-attachment.googleusercontent.com
74.125.205.189 mail-attachment.googleusercontent.com
74.125.159.132 mail-attachment.googleusercontent.com
Если Windows 7 не видит машины winxp
Как обнаружить, включить и отключить протоколы SMB версий 1, 2 и 3 в Windows и Windows Server
Аннотация
Предупреждение. Не рекомендуется отключать прокол SMB версии 2 или 3. Отключать протокол SMB версии 2 или 3 следует только в качестве временной меры устранения неполадок. Не оставляйте протокол SMB версии 2 или 3 в отключенном состоянии.
В Windows 7 и Windows Server 2008 R2 отключение протокола SMB версии 2 приведет к отключению указанных далее функциональных возможностей.
- Комбинирование запросов, позволяющее отправлять несколько запросов SMB 2 как единый сетевой запрос.
- Большие объемы операций чтения и записи, позволяющие оптимально использовать быстрые сети.
- Кэширование свойств файлов и папок, в которых клиенты сохраняют локальные копии файлов и папок.
- Долговременные дескрипторы, позволяющие прозрачно восстанавливать подключение к серверу в случае временного отключения.
- Усовершенствованные подписи сообщений, где алгоритм хэширования HMAC SHA-256 заменяет MD5.
- Усовершенствованное масштабирование для совместного использования файлов (существенно увеличено число пользователей, общих ресурсов и открытых файлов на сервер).
- Поддержка символьных ссылок.
- Модель аренды нежестких блокировок клиентов, ограничивающая объем данных, передаваемых между клиентом и сервером, что позволяет улучить производительность сетей с большой задержкой и повысить масштабируемость SMB-сервера.
- Поддержка больших MTU для полноценного использования 10-гигабитного Ethernet.
- Снижение энергопотребления — клиенты, имеющие открытые для сервера файлы, могут находиться в режиме сна.
В Windows 8, Windows 8.1, Windows 10, Windows Server 2012 и Windows Server 2016 отключение протокола SMB версии 3 приведет к отключению указанных далее функциональных возможностей (а также функциональности протокола SMB версии 2, описанной в предыдущем списке).
- Прозрачная отработка отказа, при которой клиенты переключаются на узлы кластера во время обслуживания или сбоя без нарушения работы.
- Масштабирование – с предоставлением параллельного доступа к общим данным на всех узлах кластера.
- Многоканальность обеспечивает агрегирование полосы пропускания сетевого канала и отказоустойчивость сети в различных каналах, имеющихся между клиентом и сервером.
- SMB Direct – предоставляет поддержку сетей RDMA для обеспечения очень высокой производительности, небольшой задержки и низкого коэффициента использования ЦП.
- Шифрование – обеспечивает сквозное шифрование данных и защищает их от перехвата в ненадежных сетях.
- Аренда каталогов сокращает время ответа приложений в филиалах за счет кэширования.
- Оптимизация производительности операций произвольного чтения и записи небольших объемов данных.
Дополнительная информация
Протокол SMB версии 3 был введен в Windows 8 и Windows Server 2012.
Дополнительные сведения о возможностях протоколов SMB версии 2 и 3 см. на следующих веб-сайтах Microsoft TechNet.
Как корректно удалить протокол SMB версии 1 в Windows 8.1, Windows 10, Windows 2012 R2 и Windows Server 2016
Windows Server 2012 R2 и 2016: Способы с использованием PowerShell
SMB версии 1
| Обнаружение: | Get-WindowsFeature FS-SMB1 |
| Отключение: | Disable-WindowsOptionalFeature -Online -FeatureName smb1protocol |
| Включение: | Enable-WindowsOptionalFeature -Online -FeatureName smb1protocol |
SMB версий 2 и 3
| Обнаружение: | Get-SmbServerConfiguration | Select EnableSMB2Protocol |
| Отключение: | Set-SmbServerConfiguration -EnableSMB2Protocol $false |
| Включение: | Set-SmbServerConfiguration -EnableSMB2Protocol $true |
Windows Server 2012 R2 и Windows Server 2016: Способ отключения SMB с использованием диспетчера серверов
SMB версии 1
Windows 8.1 и Windows 10: Способ для PowerShell
Протокол SMB версии 1
Протокол SMB версий 2 и 3
| Обнаружение: | Get-SmbServerConfiguration | Select EnableSMB2Protocol |
| Отключение: | Set-SmbServerConfiguration –EnableSMB2Protocol $false |
| Включение: | Set-SmbServerConfiguration –EnableSMB2Protocol $true |
Windows 8.1 и Windows 10: Метод с использованием компонента «Установка и удаление программ»
Как определить состояние, включить и отключить протоколы SMB на SMB-сервере
Для Windows 8 и Windows Server 2012
В Windows 8 и Windows Server 2012 появился новый командлет Windows PowerShell Set-SMBServerConfiguration. Он позволяет включать или отключать протоколы SMB версии 1, 2 и 3 на сервере.
Примечания. При включении или отключении протокола SMB версии 2 в Windows 8 или Windows Server 2012 также происходит включение или отключение протокола SMB версии 3. Это связано с использованием общего стека для этих протоколов.
После выполнения командлета Set-SMBServerConfiguration перезагрузка компьютера не требуется.
SMB версии 1 на SMB-сервере
| Обнаружение: | Get-SmbServerConfiguration | Select EnableSMB1Protocol |
| Отключение: | Set-SmbServerConfiguration -EnableSMB1Protocol $false |
| Включение: | Set-SmbServerConfiguration -EnableSMB1Protocol $true |
Дополнительные сведения см. в статье блога Серверное хранилище Майкрософт.
SMB версий 2 и 3 на SMB-сервере
| Обнаружение: | Get-SmbServerConfiguration | Select EnableSMB2Protocol |
| Отключение: | Set-SmbServerConfiguration -EnableSMB2Protocol $false |
| Включение: | Set-SmbServerConfiguration -EnableSMB2Protocol $true |
Для Windows 7, Windows Server 2008 R2, Windows Vista и Windows Server 2008
Чтобы включить или отключить протоколы SMB на SMB-сервере с Windows 7, Windows Server 2008 R2, Windows Vista или Windows Server 2008, воспользуйтесь Windows PowerShell или редактором реестра.
Способы с использованием PowerShell
Примечание.
Для этого способа требуется PowerShell 2.0 или более поздней версии.
SMB версии 1 на SMB-сервере
Обнаружение:
Get-Item HKLM:\SYSTEM\CurrentControlSet\Services\LanmanServer\Parameters | ForEach-Object {Get-ItemProperty $_.pspath}
Конфигурация по умолчанию = Enabled (раздел реестра не создается), значение SMB1 не возвращается
Отключение:
Set-ItemProperty -Path "HKLM:\SYSTEM\CurrentControlSet\Services\LanmanServer\Parameters" SMB1 -Type DWORD -Value 0 –Force
Включение:
Set-ItemProperty -Path "HKLM:\SYSTEM\CurrentControlSet\Services\LanmanServer\Parameters" SMB1 -Type DWORD -Value 1 –Force
Примечание. После внесения этих изменений компьютер необходимо перезагрузить.
Дополнительные сведения см. в статье блога Серверное хранилище Майкрософт.
SMB версий 2 и 3 на SMB-сервере
Обнаружение:
Get-ItemProperty HKLM:\SYSTEM\CurrentControlSet\Services\LanmanServer\Parameters | ForEach-Object {Get-ItemProperty $_.pspath}
Отключение:
Set-ItemProperty -Path "HKLM:\SYSTEM\CurrentControlSet\Services\LanmanServer\Parameters" SMB2 -Type DWORD -Value 0 –Force
Включение:
Set-ItemProperty -Path "HKLM:\SYSTEM\CurrentControlSet\Services\LanmanServer\Parameters" SMB2 -Type DWORD -Value 1 –Force
Примечание. После внесения этих изменений компьютер необходимо перезагрузить.
Редактор реестра
Внимание! В статье содержатся сведения об изменении реестра. Перед внесением изменений рекомендуется создать резервную копию реестра. и изучить процедуру его восстановления на случай возникновения проблемы. Дополнительные сведения о создании резервной копии, восстановлении и изменении реестра см. в указанной ниже статье базы знаний Майкрософт.
Чтобы включить или отключить протокол SMB версии 1 на SMB-сервере, настройте следующий раздел реестра:
Запись реестра: SMB1
REG_DWORD: 0 = отключено
REG_DWORD: 1 = включено
По умолчанию: 1 = включен (не создан раздел реестра)
Чтобы включить или отключить протокол SMB версии 2 на SMB-сервере, настройте следующий раздел реестра:
Запись реестра: SMB2
REG_DWORD: 0 = отключено
REG_DWORD: 1 = включено
По умолчанию: 1 = включен (не создан раздел реестра)
Примечание. После внесения этих изменений компьютер необходимо перезагрузить.
Как определить состояние, включить и отключить протоколы SMB на SMB-клиенте
Для Windows Vista, Windows Server 2008, Windows 7, Windows Server 2008 R2, Windows 8 и Windows Server 2012
Примечание. При включении или отключении протокола SMB версии 2 в Windows 8 или Windows Server 2012 также происходит включение или отключение протокола SMB версии 3. Это связано с использованием общего стека для этих протоколов.
SMB версии 1 на SMB-сервере
| Обнаружение: | sc.exe query lanmanworkstation |
| Отключение: | sc.exe config lanmanworkstation depend= bowser/mrxsmb20/nsi sc.exe config mrxsmb10 start= disabled |
| Включение: | sc.exe config lanmanworkstation depend= bowser/mrxsmb10/mrxsmb20/nsi sc.exe config mrxsmb10 start= auto |
Дополнительные сведения см. в статье блога Серверное хранилище Майкрософт
SMB версий 2 и 3 на SMB-сервере
| Обнаружение: | sc.exe query lanmanworkstation |
| Отключение: | sc.exe config lanmanworkstation depend= bowser/mrxsmb10/nsi sc.exe config mrxsmb20 start= disabled |
| Включение: | sc.exe config lanmanworkstation depend= bowser/mrxsmb10/mrxsmb20/nsi sc.exe config mrxsmb20 start= auto |
Примечания.
- Эти команды следует вводить в командной строке с повышенными привилегиями.
- После внесения этих изменений компьютер необходимо перезагрузить.
Отключение сервера SMBv1 с групповой политикой
Это настроит параметры следующего нового элемента в реестре
HKEY_LOCAL_MACHINE\SYSTEM\CurrentControlSet\Services\LanmanServer\Parameters
Запись реестра: SMB1 REG_DWORD: 0 = отключено
Для настройки с использованием групповой политики:
- Откройте Консоль управления групповыми политиками. Щелкните правой кнопкой мыши объект групповой политики (GPO), который должен содержать новый предпочтительный элемент, затем нажмите кнопку Изменить.
- В дереве консоли в разделе Конфигурация компьютера разверните папку Настройки, затем разверните папку Параметры Windows.
- Щелкните правой кнопкой мыши узел Реестр, нажмите Новый и выберите Элемент реестра.
В диалоговом окне Новые свойства реестра выберите следующее:
- Действие: Создать
- Куст: HKEY_LOCAL_MACHINE
- Путь к разделу: SYSTEM\CurrentControlSet\Services\LanmanServer\Parameters
- Имя параметра: SMB1
- Тип параметра: REG_DWORD.
- Значение: 0
Это отключит серверные компоненты SMB версии 1. Эта групповая политика должна быть применена ко всем необходимым рабочим станциям, серверам и контроллерам домена в домене.
Примечание. Фильтры WMI могут быть также настроены для исключения не поддерживаемых операционных систем или выбранных исключений, таких как Windows XP.
Внимание! Будьте осторожны при внесении изменений на контроллерах, где для устаревших систем, таких как Windows XP или Linux более поздней версии, и сторонних систем (которые не поддерживают протоколы SMB версии 2 или 3) требуется доступ к SYSVOL или другим общим папкам, в которых SMB версии 1 был отключен.
Отключение клиента SMB версии 1 с групповой политикой
Для отключения клиента SMB версии 1 ключ службы раздела реестра необходимо обновить для отключения запуска MRxSMB10, и затем зависимость в MRxSMB10 должна быть удалена из записи для LanmanWorkstation, чтобы она могла быть запущена стандартным способом без запроса MRxSMB10 при первом запуске.
Это обновление заменяет значения по умолчанию в следующих двух элементах реестра
HKEY_LOCAL_MACHINE\SYSTEM\CurrentControlSet\services\mrxsmb10
Запись реестра: Start REG_DWORD: 4 = отключено
HKEY_LOCAL_MACHINE\SYSTEM\CurrentControlSet\Services\LanmanWorkstation
Запись реестра: DependOnService REG_MULTI_SZ: “Bowser”,”MRxSmb20″,”NSI”
Примечание. По умолчанию содержит MRxSMB10, который в настоящее время исключен как зависимость
Для настройки с использованием групповой политики:
- Откройте Консоль управления групповыми политиками. Щелкните правой кнопкой мыши объект групповой политики (GPO), который должен содержать новый предпочтительный элемент, затем нажмите кнопку Изменить.
- В дереве консоли в разделе Конфигурация компьютера разверните папку Настройки, затем разверните папку Параметры Windows.
- Щелкните правой кнопкой мыши узел Реестр, нажмите Новый и выберите Элемент реестра.
В диалоговом окне Новые свойства реестра выберите следующее:
- Действие: Обновление
- Куст: HKEY_LOCAL_MACHINE
- Путь к разделу: SYSTEM\CurrentControlSet\services\mrxsmb10
- Имя параметра: Start
- Тип параметра: REG_DWORD.
- Значение: 4
Затем удалите зависимость в MRxSMB10, которая была отключена
В диалоговом окне Новые свойства реестра выберите следующее:
- Действие: Замените
- Куст: HKEY_LOCAL_MACHINE
- Путь к разделу: SYSTEM\CurrentControlSet\Services\LanmanWorkstation
- Имя параметра: DependOnService
- Тип параметра REG_MULTI_SZ
- Значение:
- Bowser
- MRxSmb20
- NSI
Примечание. У этих 3 строк не будет маркеров (см. ниже)
Значения по умолчанию содержат MRxSMB10 в большом количестве версий Windows, поэтому замена их многозначной строкой приведет к удалению MRxSMB10 как зависимости для LanmanServer и переходу от четырех значений по умолчанию к только трем значениям, описанным выше.
Примечание. При использовании Консоли управления групповыми политиками не нужно использовать кавычки или запятые. Просто введите каждую запись отдельной строкой, как указано выше
Требуется перезагрузка:
После применения политики и ввода параметров реестра протокол SMB версии 1 будет отключен после перезагрузки системы.
Аннотация
Если все параметры находятся в одном Объекте групповой политики (GPO), то Управление групповыми политиками отобразит параметры ниже.
Тестирование и проверка
После настройки дайте разрешение политике выполнить репликацию и обновление. Поскольку это необходимо для тестирования, запустите gpupdate /force из строки CMD.EXE и затем просмотрите целевые машины, чтобы параметры реестра были применены правильно. Убедитесь, что SMB версии 2 и 3 работают для всех систем в среде.
Внимание! Не забудьте перезагрузить целевые системы.
Где находится файл лицензии 1С
отсюда
В 1С информацию о полученной лицензии можно посмотреть нажав «Справка» — «О программе»
В разделе Лицензия: сначала идет клиентская лицензия, затем, если это серверный вариант, лицензия сервера 1С
Например будет указан Регистрационный номер комплекта и будет указан путь к файлу лицензии «file://C:/ProgramData/1C/1Cv82/conf/20120430015941.lic».Начиная с версии платформы 1С:Предприятия — 8.2.15 список сеансов инф. базы в консоли Администрирование серверов 1С:Предприятия содержит колонку с информацией о лицензии, используемой каждым сеансом. Так что учет используемых лицензий аппаратных и программных можно вести в Консоли Администрирования серверов 1С. В средствах программного администрирования имеется свойство License объекта ISessionInfo. В более ранних версиях платформы 1С:Предприятия 8.2 таких средств нет.
Дополнительно:
Файл однопользовательской лицензии лежит в каталоге
C:\Documents and Settings\All Users\1C\1Cv82\conf
файл называется примерно так:
20120302155201.lic
…
Только что установил как описано в статье: сначала после активации в один сеанс пустило, а на втором: «Ключ защиты не обнаружен ….».
Проблема решилась копированием файла лицензии (она по умолчанию сразу попала в каталог:»C:\Users\All Users\1C\1Cv82\conf\2*.lic») в каталог:
C:\Program Files (x86)\1cv82\conf\
…
Если используются программная лицензия на сервер 1С-64x и многопользовательские лицензии лучше сразу отредактировать файлы:
C:\Program Files (x86)\1cv82\8.2.##.###\bin\conf\conf.cfg
C:\Program Files\1cv82\8.2.##.###\bin\conf\conf.cfg
указав один и тот же путь к программным лицензям, например:
ConfLocation=C:\Program Files\1cv82\conf
и в этот каталог положить обе лицензии.
Без этого на платформе 8.2.15 периодически наблюдались траблы типа: лицензию на сервер вижу, а много пользовательские не вижу.
Из всех других файлы лицензий убрать — иначе возможна ситуация когда 1С сама допишет файл лицензии текстом:
«На компьютере *** используются две копии одного и того же файла программной лицензии: file://C:/Program Files/1cv82/conf/2*.lic и file://C:/Program Files (x86)/1cv82/8.2.15.289/bin/conf/2*.lic»
ОСОБЕННОСТИ ЛИЦЕНЗИЙ С ПРОГРАММНОЙ ЗАЩИТОЙ
Клиентские программные лицензии разделяются на однопользовательские и многопользовательские.
Однопользовательская лицензия предназначена для установки на компьютер пользователя и разрешает запуск с этого компьютера произвольного количества сеансов с системой «1С:Предприятие 8». Информационные базы в этих сеансах могут быть созданы с различными конфигурациями. Поддерживается работа клиента как в файловом, так в клиент-серверном варианте.
Многопользовательская лицензия устанавливается:
на компьютер сервера «1С:Предприятия» в случае клиент-серверного варианта информационной базы;
на компьютер веб-сервера в случае файлового варианта информационной базы.
Многопользовательская лицензия позволяет запускать не более обозначенного в Лицензионном соглашении количества сеансов с системой «1С:Предприятие». Данная лицензия не привязана к какому-либо компьютеру пользователя, подсчет количества сеансов выполняется на сервере.
В основные поставки, обеспечивающие запуск приложения на одном рабочем месте, а также в клиентскую лицензию на одно рабочее место входит комплект пинкодов для получения одной однопользовательской лицензии (аналог ключа аппаратной защиты на одно рабочее место).
В каждую клиентскую лицензию на 5, 10 и 20 рабочих мест входит по два комплекта пинкодов: для получения соответствующего количества однопользовательских лицензий и многопользовательской лицензии на соответствующее количество рабочих мест. Перед получением первой лицензии из такого продукта необходимо определиться, как ее предполагается использовать:
установить по одной однопользовательской лицензии на определенные компьютеры и запускать с них произвольное количество сеансов с «1С:Предприятием»
или
установить лицензию на сервер и запускать «1С:Предприятие» с произвольных компьютеров, но при этом ограничить количество одновременно запущенных сеансов.
Важно сделать выбор типа клиентской лицензии перед первым получением лицензии, так как получение лицензии по пинкоду для однопользовательской лицензии сделает невозможным получение лицензии по пинкоду для многопользовательской лицензии, и наоборот, получение многопользовательской лицензии сделает невозможным получение из данного комплекта однопользовательской лицензии.
В клиентских лицензиях на 50, 100, 300 и 500 рабочих мест поставляется комплект пинкодов для получения многопользовательской лицензии на соответствующее количество рабочих мест.
Если требуется увеличить число рабочих мест, то следует докупить нужное количество программных лицензий и установить их на компьютеры пользователей либо на сервер. На сервер может быть установлено произвольное количество программных лицензий в любых комбинациях из поставляемых вариантов.
Программная лицензия на сервер устанавливается на компьютер сервера «1С:Предприятия». Как и в лицензиях на сервер с аппаратной защитой, программная лицензия на 64-разрядный сервер поддерживает также работу 32-разрядного сервера.
Если взамен 32-разрядного сервера с программной защитой потребуется использовать 64-разрядный сервер, то для этого необходимо сделать апгрейд, см. далее раздел «Апгрейд лицензии на сервер».
Добавлено:::::
Иногда возникает ситуация, когда необходимо найти файл программной лицензии «1С:Предприятие 8».
Сам файл программной лицензии имеет расширение «.lic» и в операционной системе Windows может находится в различных местах в зависимости от ситуации.
При запуске программы «1С:Предприятие 8» система программного лицензирования будет осуществлять поиск данной лицензии в следующем порядке:
- Каталог %USERPROFILE%\Local Settings\1C\1Cv8\Conf (%LOCALAPPDATA%\1C\1Cv8\Conf для ОС Windows Vista и старше) пользователя, от имени которого работает система.
- Каталог, который указан в файле conf.cfg, который расположен в каталоге bin\conf конкретной версии и определяет расположение каталога общих конфигурационных файлов и язык интерфейса системы по умолчанию.
- Каталог %ALLUSERSPROFILE%\Application Data\1C\1Cv8\Conf (%ALLUSERSPROFILE%\1C\1Cv8\Conf для ОС Windows Vista и старше) данных для всех пользователей компьютера.
- Каталог %ALLUSERSPROFILE%\Application Data\1C\licenses (%ALLUSERSPROFILE%\1C\licenses для ОС Windows Vista и старше) данных для всех пользователей компьютера.
- Каталог %ALLUSERSPROFILE%\1C\licenses (%ProgramData%\1C\licenses для ОС Windows Vista и старше) данных для всех пользователей компьютера.
- Если во всех этих каталогах лицензия не была обнаружена, то для поиска используется каталог %APPDATA%\1C\1cv8\. Если в этом каталоге имеется файл location.cfg, то для поиска будет использоваться каталог, указанный в параметре location файла location.cfg.
Например: location=C:\Users\UserName\AppData\1C\1cv83
Важно!
Не следует файл программной лицензии бездумно копировать из каталога в каталог, т.к. в случае обнаружения системой защиты «1С» дубликата файла «.lic» сразу в нескольких каталогах все дубли будут аннулированы.
Все вышесказанное действительно для программных продуктов системы «1С:Предприятие 8» версии 8.3.6, для других версий месторасположение файла программной лицензии .lic может отличаться.
Все вышесказанное действительно для операционных систем Microsoft Windows. Расположение файлов программной лицензии для ОС Linux см. в документации
Как перевести сканер штрих кодов в режим эмуляции COM порта
Как перевести сканер штрих кодов в режим эмуляции COM порта
В этой статье дается пошаговая инструкция о переводе сканера штрихкодов Metrologic Eclipse 5145 в режим эмуляции COM-порта. О том, что такое режим эмуляции COM-порта и зачем нужно его переводить в этот режим, подробно описывается в этой статье.
Внимание!
Согласно этой статье вы можете перенастраивать сканер штрихкодов, подключаемый в разъем USB компьютера. Если шнур вашего сканера заканчивается другим (не-USB) разъемом, то ваш сканер либо нельзя перевести в режим эмуляции COM-порта, либо он в нем уже работает.
Итак, вы приобрели сканер штрихкодов Metrologic Eclipse 5145 и хотели бы перевести его в режим эмуляции COM-порта. Для этого вам потребуется драйвер эмуляции COM-порта фирмы Honeywell (так сейчас называется фирма Metrologic) и специальные управляющие штрихкоды, напечатанные в инструкции по эксплуатации сканера.
Прежде чем переводить сканер в другой режим работы давайте проверим, в каком режиме сканер работает сейчас. Подключите сканер к компьютеру, откройте какой-нибудь текстовый редактор (Microsoft Word, программу Блокнот или любой другой — неважно) и отсканируйте какой-нибудь штрихкод. Если отсканированный штрихкод появится в окне открытого текстового редактора (скорее всего так и будет) Ваш сканер работает в режиме эмуляции клавиатуры, и для перевода его в режим эмуляции COM-порта вам нужно проделать все перечисленные в этой статье шаги. Если штрихкод в окне текстового редактора не появился, сканер скорее всего УЖЕ работает в режиме эмуляции COM-порта (либо неисправен) и вам нужно пропустить главу Перевод сканера штрих кодов в режим эмуляции COM-порта этой инструкции.
Установка драйвера эмуляции COM-порта
Перед началом работы отсоедините сканер штрихкодов от компьютера.
На этом этапе вам необходимо установить драйвер эмуляции COM-порта на свой компьютер. Для этого перейдите, пожалуйста, по этой ссылке, выберите пункт Honeywell Scanning and Mobility (HSM) USB Serial Driver, заполните минианкету, скачайте драйвер на жесткий диск своего компьютера и разархивируйте все файлы драйвера в какую-нибудь папку.
Теперь вам нужно определить, какая именно операционная система Windows установлена на вашем компьютере, 64-битная или 32-битная. Если вы знаете это и так — замечательно; если нет — щелкните дважды мышкой в иконку Мой Компьютер, выберите диск C: и посмотрите, есть ли у вас там папка по имени Program Files (x86) (именно со словом (x86) на конце). Если такая папка у вас есть, то у вас установлена 64-битная Windows, в противном случае — 32-битная.
Перейдите теперь в ту папку, куда вы разархивировали драйвер сканера и запустите программу Install_x86.bat в случае, если вы используете 32-битную Windows и Install_x64.bat в противоположном случае.
После того, как драйвер сканера будет установлен (возможно, потребуется перезагрузка компьютера), вы можете опять подключить сканер к компьютеру.
unable to write inside temp environment variable path
Отредактировать реестр на запуск скриптов (отключено).