Уберите галку маркируемый с вида номенклатуры.
Рубрика: 1C
Восстановить положение окна — пока не проверял.
Открыть форму документа в конфигураторе, правой кнопкой на рамке->свойства-> состояние окна-> Свободное
Сохраняем
Иногда не помогает, помогло следующее:
1. Подключится на удаленный рабочий стол, изменить масштаб на 125%, выйти из сеанса
2. Зайти. Запустить 1С с таким масштабом, потыкать по проблемным формам документов, справочников, поведение нормальное — разворачиваются. Закрываем 1С. Изменяем масштаб на 100%. Выходим из сеанса.
3. Заходим на удаленный рабочий стол. Готово!
Не рассчитываются прямые расходы в декларации на прибыль
Посмотрите в учетную политику, если ее просто продлили(сделали 2016-2017 например), то нужно создать новую учетную политику на 2017 год и перезаполнить порядок списания прямых расходов.
Как настроить программу так, чтобы в документе «Поступление товаров и услуг» сумма НДС формировалась «НДС в сумме»
1) Можно в документе «Поступление товаров и услуг» нажать вверху кнопку «Цены и валюты», в появившемся окне проставить флажок «Сумма вкл. НДС».
2) Можно настроить для всех документов «Поступление товаров и услуг», чтобы автоматически формировался «НДС в сумме». Для этого необходимо в меню «Операции» — «Справочники» открыть справочник «Типы цен номенклатуры», отредактировать существующий тип цен «Основная цена покупки», установив флаг «Цены включают НДС», либо создать новый тип цены «Основная цена покупки», в нем установить флаг «Цены включают НДС». Далее в меню «Сервис» — «Настройки пользователя» на вкладке «Настройки» открыть с помощью «+» папку «Основные значения для подстановки в документы и справочники». Для настройки «Основной тип цен покупки» установить значение «Основная цена покупки».
При установке «Ошибка исполнения функции» 8.2
Установщик платформы 8.2 не знает, что же такое ADMINISTRATIONFUNC в файле автоматической установки, который лежит тут: «c:\ProgramData\1C\1CEStart\1CEStart.cfg». Если из этого файла убрать ADMINISTRATIONFUNC, либо сам файл либо каталог и т.п., то установка пройдет нормально.
Не загружаются накладные ЕГАИС в программы Штрих (переотправка накладных)
Загрузите список накладных из интерфейса программы, если они серым цветом, это значит что программа считает что Вы уже загрузили TTN. Решение: удалите переотправляемую накладную.
Значение не является значением объектного типа (ЭтоГруппа) Если ВыборкаСубконто1.Субконто1.ЭтоГруппа Тогда
Ошибка:
«Значение не является значением объектного типа (Это группа)», при нажатии кнопки «Подробно» появляется сообщение: «{Обработка.ПанельФункций.Форма.Форма(1857)}: Значение не является значением объектного типа (ЭтоГруппа) Если ВыборкаСубконто1.Субконто1.ЭтоГруппа Тогда».
Решение:
Отменили проведение документов, которые были выгружены из зарплатной программы, – панель «Функции» на закладке «Монитор бухгалтера» работает и никаких ошибок не выдает. Проанализировали заполнение документа «Отражение зарплаты в регламентированном учёте». Данная ошибка возникла из-за того, что в строке с проводками по исполнительному листу (ДТ 70 КТ 76.41) не было заполнено субконто счёта 76.41. Для решения данной проблемы необходимо корректно настроить удержание по исполнительному листу в зарплатной программе, а именно в документе «Исполнительный лист» указать получателя выплат по исполнительному листу из справочника «Контрагенты». После этого заново заполнить документ «Отражение зарплаты в регламентированном учёте» и заново выгрузить его в бухгалтерию.
Вылетает 1С 8.2 8.3 Подождите, пожалуйста! Выполняется сохранение информации об ошибке для возможности последующего анализа!
Вылетает 1С 8.2 8.3 с такой картинкой:

Свойства экрана — параметры — дополнительно — диагностика — установить аппаратное ускорение в нет.
Сбросить пароль 1С
Выходные у меня редко обходятся без программирования под платформу1С:Предприятие 8. Всегда находятся компании с потребностью срочно перенести данные из одних документов в другие или сделать нестандартный отчет. Я редко кому отказываю, но работу предпочитаю делать дома, а не в офисе клиента. Не люблю, когда стоят над душой и постоянно спрашивают: «А долго еще?».+
В итоге алгоритм работы сводится к стандартному сценарию: клиент предоставляет выгрузку своей БД (тут все зависит от вида работ), я работаю дома, потом возвращаю результат труда и получаю вознаграждение. Все элементарно, но зачастую возникают запарки вроде: клиент отдал базу, а пароль сообщить забыл. Обычно такое происходит, когда всю субботу набираешь заказы, а за исполнение берешься ночью. Тут и начинается самое интересное. Где взять пароль? Не звонить же клиенту среди ночи!
Способ снять пароль пользователя в 1С:Предприятие 8 существует несколько. Каждый имеет свои плюсы и минусы. Мне больше по душе вариант с использованием программы Tool_1CD.
Убираем пароль с помощью Tool_1CD
Tool_1CD умеет читать и редактировать файлы 1CD, т.е. файлы, информационных баз (речь о файловом варианте). С ее помощью можно сделать много чего интересного и полезного, но сегодня нас интересует только вопрос снятия пароля с информационной базы. Попробуем убрать пароль с информационной базы в несколько шагов.
- Загружаем утилиту Tool_1CD. Она доступна в двух вариантах. Первый позволяет только просматривать содержимое файла с ИБ, а второй может похвастаться возможностью редактирования. Для снятия пароля определенного пользователя нам потребуется второй вариант. Загрузить последнюю версию Tool_1CD всегда можно с официальной страницы приложения на infostart’е.
- Делаем резервную копию подопытной ИБ. Не стоит полагаться на судьбу и проводить эксперименты на живой базе без предварительного сохранения. Насколько мне известно, формат файла 1CD закрыт и энтузиасты его раскручивают самостоятельно. Стоит разработчику допустить ошибку и вы сразу лишитесь своей базы. Не торопитесь, потратьте пять минут на создание резервной копии БД и только потом приступайте к опытам.
- Запускаем программу Tool_1CD и в меню «Файл» выбираем «Открыть базу». Выбираем файл 1CD подопытной информационной базы. Время, необходимое для разбора файла с БД напрямую зависит от ее размера. В моем примере база полностью пустая, т.к. она была специально создана в качестве демке к этой заметке.
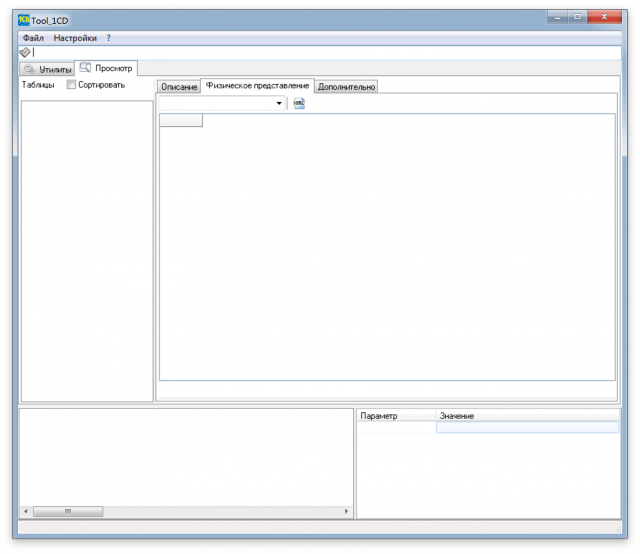
- В левой части окна Tool_1CD перечислены доступные таблицы ИБ. В моем случае их мало, т.к. конфигурация моей БД не содержит никаких объектов метаданных. При открытии реальной БД (например, 1С:Бухгалтерия) таблиц будет значительно больше. Сколько бы таблиц не было. нас интересует в первую очередь V8USERS. Кликаем по этой табличке один раз и в правой части окна выбираем вкладку «Физическое представление».
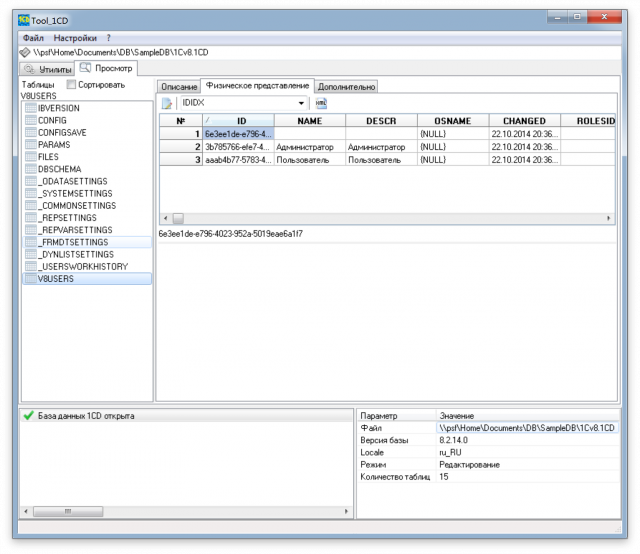
- На вкладке «Физическое представление» представлен список пользователей ИБ. В моем случае их два: «Пользователь» и «Администратор». Выделяем запись «Администратор» (пароль будем убирать именно у этого пользователя), а затем кликаем по колонке «Data».
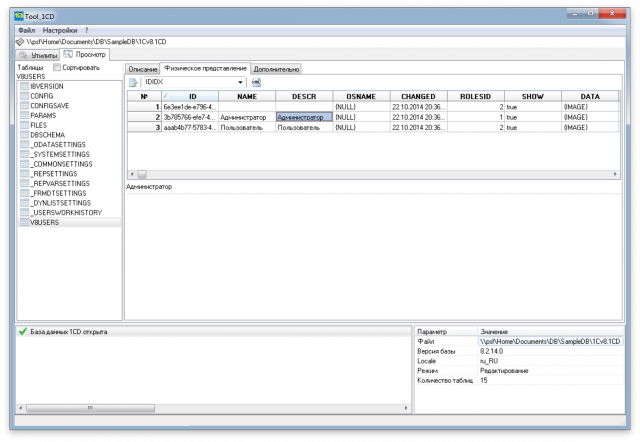
- Значением колонки «Data» является ИД пользователя в системе и хеш пароля. В моем случае хеш пароля выглядит так: fEqNCco3Yq9h5ZUglD3CZJT4lBs. Повторюсь, это не пароль в чистом виде, а его хеш. Вот так просто взять и заюзать его не получится. Что можно делать с этим хешем? Можно пробовать сбрутить. Для этого в сети есть специальных сервисы, но ждать придется долго. Проще заменить его на хеш заведомо известного пароля. Например, хеш 2jmj7l5rSw0yVb/vlWAYkK/YBwk= соответствует пустой строке.
- Нажмем на кнопку «Записать BLOB/MEMO в файл» (кнопка с изображением дискеты) и сохраним данные, соответствующие записи «Администратор» в файл. После чего откроем файл в каком-нибудь текстовом редакторе и заменим хеш пароля пользователя на хеш пустой строки.
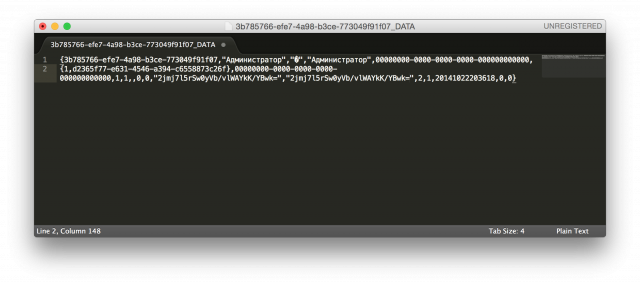
- Вернемся к Tool_1CD, вновь выделим запись, соответствующую учетной записи «Администратор», и нажмем кнопку «Редактировать таблицу», расположенную на панели инструментов. Затем выделим колонку «DATA» и нажмем «Заменить BLOB/MEMO», которая должна была появиться возле кнопки «Сохранить».
- В появившемся окне выбираем отредактированный нами файлик и жмем пимпу «Ок». Значение колонки «Data» обновиться и нам остается только нажать кнопку «Сохранить изменения» (с зеленой галочкой).
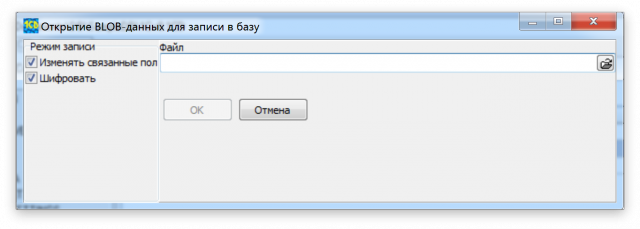
- Закрываем Tool 1CD и пробуем открыть отредактированную информационную БД под пользователем «Администратор». Если все действия были проделаны верно, то пароля вводить не придется.
Озвученный выше способ актуален для снятия паролей как для 8.2, так и для 8.3.
Word в 1С.77
expression=СоздатьОбъект(«Word.Application»);
expression.Caption=»1С»;
expression.Visible=1;
Док=expression.documents;
ТекДок=Док.Open(«c:\temp.doc»); //путь к шаблону
Содержание=ТекДок.Content;
Содержание.Find.Execute(«[target]»,0,0,,,,,,,»тра-ля-ля»,1);
ТекДок.SaveAs(«c:\new.doc»);